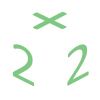When transferring your web site from Arvixe to 2by2host it's important to understand that Arvixe's backup utility is very sporadic and doesn't seem to work well. Therefore, there's no other choice but to transfer everything manually.
The whole process can be divided into 3 stages:
- Archiving and moving the files
- Dumping database and moving it
- Moving emails
Archiving and moving files
Log in to your hosting cPanel which is normally located at http://your_domain/cpanel
- Click on the “File Manager” icon. This will open the file manager.
- Expand your home directory by clicking on the + sign next to it. This will display a list of directories within.
- Open your public_html directory by clicking on the words “public_html”. You will see the contents of it in the right pane
- Click “Select all” at the top and then click on the “Compress” icon.
- On the next screen select the compression format – “Zip Archive” and the name of the archive to be saved as
- Click the “Compress file(s)” button. This will create an archive of all your files in public_html
You can now move your archive to the new account either via FTP or by wget if you have shell access
Dumping database and moving it
- To move your database(s) you will need to click on the “phpMyAdmin” icon in cPanel. This will launch phpMyAdmin utility
- Select the database you're going to export by clicking on it
- Click on the export link at the top
- Make sure all tables are selected and the export format is set to SQL
- Under “Save file as” section make sure “zipped” option is checked
- Click on the “Go” button
This will start the export/download process to save the database dump onto your computer. The process will depend on how large your database is and might take some time to run. After it's finished you will have a complete dump of your database is compressed format that you can now transfer to your new account
Moving emails
You will need to manually re-create all your email accounts from your new cPanel
To save your emails from the old account configure Outlook or Thurnderbird to POP all emails locally to your computer
Later on you can synchronize them with your new accounts or just export them as Microsoft .pst files that can then be viewed with Outlook
This completes the transfer process and if transferred to us is done absolutely free of charge. Enjoy?